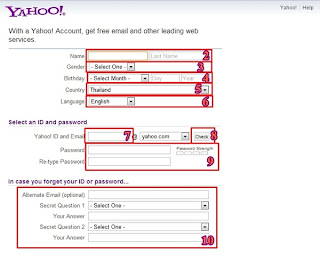วิธีสมัคร Yahoo
เว็ปนี้บอกตรงๆ ผมไม่รู้คุณประโยชน์หลักๆ ของเค้ามากมายนัก แต่เห็นฝรั่งเค้าชอบใช้กันก็ง่ายๆ ครัีบถ้าอยาก Inter ก็ลองสมัครดูไม่เสียหาย เผื่อวันดีคืนดีได้สามีฝรั่ง ฮิ้ววววว หรือได้ไปทำงานต่างประเทศเว็ป Yahoo ถือเป็นเว็ประดับแนวหน้าเว็ปหนึ่งเลยทีเดียว ถ้าจะให้เปรียบเทียบผมว่าก็คงคล้ายๆ pantip บ้านเรานั้นแหละเน๊อะ แบบประมาณว่า แจกข่าวสารต่าง หรือ แนวๆ เดียวกับ mthai , sanook , kapook ประมาณนี้แหละ เอาเป็น บทความนี้ใครอยาก Inter ก็ลองมาสมัครเล่นๆ ละกันครับ ขำๆ มีไว้ไม่เสียหลาย
เริ่มกันเลยเน๊อะ เราก็เข้าไปที่ www.yahoo.com หน้าแรกของเค้านะครับ อาจะมองหาจุดสมัครยากสักนิดไม่รู้จะซ่อนให้เล็กอะไรขนาดนั้นเหมือนกัน เหอๆ
ขั้นตอนที่ 1
(1) คลิก Sign up ในช่อง (1) ได้เลยครับ
มาสู่หน้ากรอกรายละเอียดเหมือนเว็ปทั่วๆ ไป แต่สำหรับ Yahoo จะเป็น Eng ทั้งหมดนะครับ แต่อย่าได้แคร์ครับ ไม่ต้องเก่ง Eng ก็สมัครได้สบาย ชิว ชิว ผมจะแนะนำทีละข้อเลยนะครับ
(2) Name ชื่อ / Lastname นามสกุล ใส่ไปได้เลยครับ ภาษาไทยก็ได้ แต่ไหนๆ ก็สมัครเว็ป Inter ขนาดนี้แล้ว จัดภาษา Eng ไปเลยภาษาคาราโอเกะ ก็ได้ตามสบายครับ
(3) Gender เพศ เราก็เลือกได้เลยตามใบสูติบัตรของเราว่าเป็นเพศอะไร จะมีให้เลือก 2 ข้อ Male กับ Female ก็คือ ชาย กับ หญิง ตามลำดับ นะครับ
(4) Birthday วันเกิดครับ เลือกใส่ได้เลยในบรรทัดนี้จะเป็น เดือน วัน ปี นะครับ ให้เลือกเดือนก่อน แล้วก็วันที่ต่อด้วยปีเกิด ปีนี่ต้องเป็น ค.ศ. นะครับ ใครนึกไม่ออก ก็เอาปีปัจจุบัน ลบ 543 ก่อนแล้วก็คิดปีเกิดของตัวเองนะครับ
(5) Country ประเทศของเราครับ เลือกใส่ได้เลยอยากเท่ห์ ใส่สเปน ฮอลแลนด์ อะไรก็จัดไปได้เลยครับ
(6) Language ภาษาครับ มีภาษาไทยให้เลือกนะ เลื่อนๆ ลงล่างๆ อะครับ
(7) อันนี้ใส่ E-mail ที่เราต้องการใช้ เข้าไปเลยนะครับ ใช้ชื่อ E-mail เดียวกับที่เราใช้สมัคร Hotmail หรือ Gmail ก็ได้จะครับจะได้ไม่ต้องจำเยอะเปลืองพื้นที่สมอง พอใส่เสร็จแล้ว
(8) check คลิกได้เลยครับเพื่อตรวจสอบว่า E-mail ที่เราเลือกใช้เนี่ย มีคนใช้แล้วรึยัง
(9) ช่องนี้ใส่ Password หรือ รหัสนั้นเอง ใส่ลงไปได้เลยครับ เป็นตัวเลขผสมกับตัวอักษรภาษาอังฤกษ ก็ได้นะครับ
(10) อันนี้ชุดใหญ่ครับเป็นคำถามที่จะให้เราเลือกเผื่อถ้าหากว่าวันใด เราเกิืดลืม Password หรือ รหัส เค้าจะเอาคำถามนี่แหละมาถามเรา แต่ผมบอกตรงๆ นะ ถ้าถึงวันนั้นจริงๆ ผมก็คงตอบไม่ได้หรอกว่า ตอนสมัครผมตั้งคำถามอะไรแล้วตอบอะไรไป เพราะฉะนั้น เลือกคำถามให้ดีครับ เอาที่มีคำตอบเฉพาะของคำถามนั้นๆ อย่าเลือกแบบที่มีคำตอบกว้างๆ งานจะเข้าเราภายหลังครับ แต่ผมมีวิธีง่ายๆครับ ข้อแรกคุณเลือกคำถามอะไรก็ได้ แล้วใส่คำตอบเป็นอะไรที่คุณจำได้เช่น วันเกิด(มันไม่มีคำถามนี้) เบอร์โทร(คำถามนี้ก็ไม่มีเช่นกัน) ตอบลงไปเลยครับไม่ต้องสนใจคำถาม ถ้าถึงวันที่คุณลืมจริงๆ คุณก็ใส่ แต่คำตอบไป ไม่ต้องแคร์คำถามว่าคืออะไร
(11) ช่องนี้ผมเกลียดที่สุด กลัวเราจะเป็น Bot ก็น่าจะวาดให้พออ่านออกบ้าง เป็นทุกเว็ปจริงๆ ใส่ลงไปเลยครับตัวอักษรตามภาพที่เราเห็น
(12) Create My Account ปุ่มสร้าง ID ของเราครับเท่านี้เราก็มี ID Yahoo เรียบร้อยแล้ว
หน้านี้จะเป็นหน้าที่ สรุปข้อมูลที่เราใส่ไปตอนสมัคร ถ้าใครกลัวลืม ให้ Copy แล้ว E-mail ให้ตัวเองในเมลล์อื่นของเรานะครับ ถือเป็นการเก็บข้อมูลส่วนตัวหากเราลืมจริงๆ
เมื่อเรากด Continue แล้วจะกลับมาอยู่ที่หน้าแรก เหมือนตอนเรายังไม่สมัคร แต่จะต่างกันตรงที่ จุดที่เราเคยกด Sign up มันกลายเป็นชื่อเราไปแล้ว ข้างๆ กันยังมีรูปจดหมาย ของเราด้วย นี่คือเรียบร้อยแล้วครับเรามี E-mail ของ Yahoo แล้ว
เมื่อเราคลิกที่ จดหมายของเรา ก็จะเข้ามาสู่หน้านี่นะครับ Yahoo mail เป็นหน้าเมลล์ของเรา
เรียบร้อยครับตอนนี้เราก็มี E-mail ของ Yahoo เป็นที่เรียบร้อยแล้ว ขอให้ได้ใช้ประโยชน์กับมันอย่างเต็มที่นะครับ ขอบคุณครับ